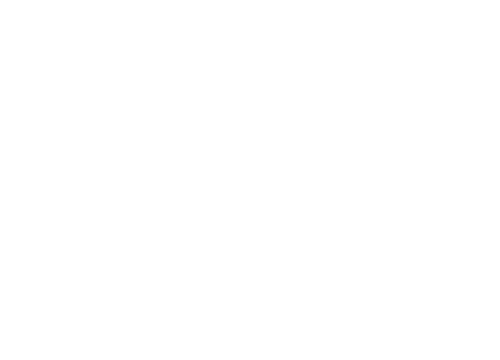On iPads
- Pads do not support Flash content
- Please use a desktop or laptop computer to view Flash content
For Mac Safari
(Ensure Flash Player is installed for Safari, then proceed with the steps below to enable Flash)
- Go to the menu Safari > Preferences
- In the Preferences popup, select the Websites tab
- In the list on the left side, select the Adobe Flash Player plugin
- On the right, in the settings for Adobe Flash Player, select the name of the currently open website, then choose On from the dropdown
- Close the popup
On Microsoft Edge
- Please use Internet Explorer to view Flash content
On Internet Explorer
(For Windows 7 or older, ensure Flash Player is installed for Internet Explorer, then proceed with the steps below to enable Flash)
(For Windows 8.x and Windows 10, Flash Player is integrated with Internet Explorer, no need to install Flash Player)
- Go to the menu Tools > Internet Options
- In the Programs tab, in the Manage add-ons section, select the Manage add-ons button
- In the Manage Add-ons popup:
- In the list of Add-on Types, select Toolbars and Extensions
- Select the line called Shockwave Flash Object, then select the Enable button bottom right of the popup
- Select the Close button to close the popup
- Select the OK button to close the Internet Options window
On Firefox
(Ensure Flash Player is installed for Firefox, then proceed with the steps below to enable Flash)
- Open the webpage with the Flash content
- If Flash is not allowed for the website, it may display the message: “This site uses a plugin that may slow Firefox. Activate Adobe Flash”
- Select the Activate Adobe Flash link
- A popup message will appear, asking “Would you like to allow <website URL> to run Adobe Flash? ……”.
- Select the Allow and Remember button
On Chrome
(Flash player is integrated with Chrome, no need to install Flash Player)
- Open the webpage with the Flash content
- If Flash is not allowed for the website, select the information icon or padlock icon located immediately to the left of the URL in the address bar
- A popup will appear, displaying a list of browser settings and options
- For the Flash setting, select Always allow for this site from the dropdown
- Close the popup
- A message may appear just below the address bar, asking to reload the page. Select the Reload button